Огромную популярность программы Nero уже никто не ставит под сомнение. Симпатии многих пользователей программа завоевала своим качеством, простотой и легкостью в работе, и конечно же возможностью установки русского интерфейса. На вопрос что может Nero? Большинство ответов, как правило, однозначны – Nero пишет диски. Ответ в основном правильный, но давайте поговорим о другом, не будем ограничиваться только записью компакт-дисков, а рассмотрим одно очень полезное приложение, для работы с виртуальными дисками или, как по другому, с образами CD. Речь в этой статье пойдет о Nero ImageDrive.
Nero ImageDrive очень удобное приложение которое позволяет работать с виртуальными компакт дисками. Интерфейс программы достаточно нагляден и разобраться с работой приложения не составит особого труда, однако рассмотрим настройки программы более подробно. Но сперва зададимся вопросом - для чего это нужно?
К примеру, Вы взяли диск который бы хотели скопировать, но не решили достоин он того или нет. Для этого создаем, с помощью Nero Burning ROM образ диска и смотрим его в более удобное для Вас время, а сам диск спокойно отдаем хозяину, записать диск с образа не составит труда при помощи все той же Nero Burning ROM. Или же имеется замечательная игра, но она требует наличие диска в CD-ROMе, а играть с диска не совсем удобно (долгое время чтения, шум и.т.д.). Так же Nero ImageDrive просто незаменим при отсутствии пишущего привода т.к. для создания виртуального диска достаточно обыкновенного CD или DVD-ROMа.
Запускаем программу и рассмотрим, как она работает. На экране появляется вот такое окно, содержащее, пока еще одну вкладку:

First drive(первый привод) – отмечаем опцию «Enable drive» (разрешить привод) этим мы включаем в работу один виртуальный CD-ROM, он появляется в папке «Мои компьютер», его ярлык можно вынести на рабочий стол и работа с ним происходит так же как и с обычным CD приводом. После включения этой опции в окне программы появляется дополнительная вкладка, которая называется - First drive (первый привод). Всего в программе можно создать два виртуальных устройства, этого, на мой взгляд, более чем достаточно, тем более, что самих виртуальных дисков можно хранить на винчестере столько, сколько Вам необходимо.
Second drive (второй привод) – включает в работу второй виртуальный CD-ROM, в программе появляется последняя вкладка - Second drive.
Mount images at startup (монтировать образы при загрузке) – название говорит само за себя. При включении этой опции виртуальный диск, после перезагрузки или выключения компьютера, будет оставаться на месте, в своем виртуальном приводе.
Все, с настройками на первой вкладке разобрались, теперь можно перейти к остальным, но для начала вспомним, как работает обычный, не виртуальный CD-ROM. Сначала на корпусе привода нажимаем кнопку, выезжает приемный лоток, и туда мы помещаем обычный компакт диск. Затем закрываем лоток и спокойно работаем (играем, слушаем музыку, смотрим фильм, и.т.д.). В виртуальном устройстве это делается совсем по другому.
Открываем вторую вкладку и видим окно такого вида:
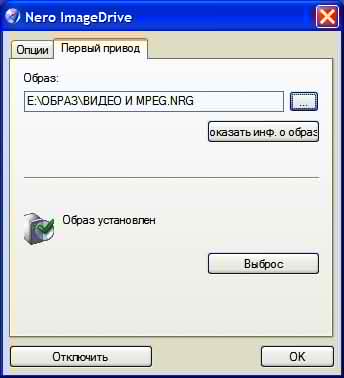
Самое первое, что бросается в глаза это поле с надписью "Образ". В этом поле будет отображаться название виртуального диска, который мы туда установим, а для этого нажимаем кнопку ![]()
Появляется стандартное диалоговое окно в котором указываем расположение нужного нам образа и выбираем его просто кликнув по нему один раз мышкой и нажимаем открыть. Все диск установлен, далее работаем с ним как с обычным компакт-диском.
Кнопка «Показать информацию о образе» - показывает информацию о выбранном виртуальном диске.
Кнопка «Загрузка» позволяет извлекать или вставлять выбранный диск, следует отметить, что при выключении или перезагрузке компьютера виртуальный компакт диск извлекается, чтобы этого не происходило необходимо, как говорилось ранее, на первой вкладке включить опцию Mount images at startup.
Кнопка «Запретить Nero ImageDrive» отключает приложение, но только после перезагрузки.
Кнопка «OK» закрывает окно программы, но Вы можете продолжать работать с выбранным виртуальным диском.
Вот и все. Успехов!

