Содержание
Часть первая - настройки контрольной панели ForceWare:
- Параметры качества и производительности
- Application Profiles Manager
- Установка частот обновления и собственных разрешений
Часть вторая - расширенные возможности ForceWare:
- Активация скрытых возможностей через реестр
- Активация скрытых возможностей при помощи программы «LiteForce Customizer»
- Вкладка «More Direct3D»
- Вкладка «Clock Frequencies»
- Вкладка «AGP Settings»
- Играемся с настройками
Введение
Драйвера NVIDIA ForceWare последних версий предоставляют пользователю возможность изменения многих весьма тонких настроек видеокарты. Однако далеко не все пользователи знают суть предоставляемых настроек, не говоря уже о возможностях драйвера, скрытых по умолчанию.
Сегодня мы подробно разберем возможности тонкой настройки видеокарт NVIDIA средствами драйверов ForceWare последних версий. В качестве примера мы возьмем последнюю версию драйвера NVIDIA с WHQL сертификацией, доступную в сети – это ForceWare 61.36. Следует также отметить, что контрольная панель драйверов ForceWare уже относительно долгое время кардинально не менялась и многие возможности, о которых мы сегодня расскажем, доступны и в более ранних версиях.
Первая часть материала рассчитана в первую очередь на начинающих пользователей, или пользователей, сталкивающихся с продуктами видеокарт впервые, а во второй будет более подробно рассказано о тонких нстройках. Приступим!
Часть первая - настройки контрольной панели ForceWare
Параметры качества и производительности
Практически все необходимые нам настройки качества и производительности по умолчанию расположены на вкладке с простым и понятным названием «Performance & Quality Settings»:
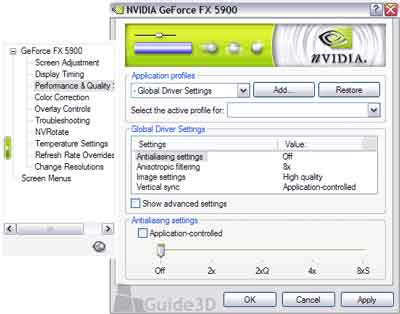
Все основные настройки параметров качества изображения и производительности размещены в области под названием «Global Driver Settings». По умолчанию доступны четыре основные настройки:
-
«Antialiasing settings» – позволяет задавать режим полноэкранного сглаживания. По дефолту установлено значение «Application-controlled», и драйвер предоставляет выбор режима запущенному приложению. Как правило, такой вариант устраивает большинство пользователей, однако имеется возможность полностью отключить полноэкранное сглаживание («Off») либо выбрать режим сглаживания вручную.
-
«Anisotropic filtering» – позволяет задать уровень анизотропной фильтрации. Точно так же, как и антиалиасинг, мы можем оставить уровень анизотропии на выбор приложения (галочка «Application-controlled»), отключить совсем («Off»), либо выбрать вручную.
-
«Image Settings» – данный параметр отвечает за качество изображения и, по сути, управляет работой технологии IntelliSample. Давайте разберем назначение этой функции чуть подробнее. Технология IntelliSample позволяет экономить ресурсы графического процессора при использовании анизотропной фильтрации за счет выборочной проработки сцены. Иными словами, на тех участках сцены, где при использовании упрощенного алгоритма анизотропной фильтрации не будет видимого падения качества фильтрации, применяется именно упрощенный метод, а на тех участках сцены где эффект действия анизотропной фильтрации не будет виден вообще, анизотропная фильтрация и вовсе отключается. При помощи параметра «Image Settings» у Вас имеется возможность управлять качеством фильтрации текстур и балансировать соотношение «качество/производительность» наиболее оптимальным для Вас образом. NVIDIA предлагает нам четыре варианта:
- «High Performance» - Наиболее высокая производительность, достигаемая за счет упрощения фильтрации текстур и соответственно, некоторого понижения качества картинки.
- «Performance» - Высокая производительность и относительное упрощение фильтрации. В целом, качество изображения при выборе данного варианта будет чуть выше, чем при использовании варианта «High Performance», но и производительность будет чуть ниже.
- «Quality» - Вариант по умолчанию. Качество фильтрации текстур на стандартном высоком уровне, упрощения фильтрации применяются только в случае необходимости. Скорость соответственно будет чуть ниже, нежели при использовании производительных вариантов с упрощением фильтрации.
- «High Quality» - Этот параметр появился относительно недавно и присутствует только в последних версиях ForceWare. Позволяет нам установить бескомпромиссное качество фильтрации текстур, немного пожертвовав производительностью.
- «Vertical Sync» – управляет вертикальной синхронизацией. Мы можем отдать управление вертикальной синхронизацией на усмотрение запущенного приложения (галочка «Application-controlled») и в этом случае, приложение само определит в соответствии со своими настройками, нужно ли включать вертикальную синхронизацию, или же не стоит. Данный вариант, как правило, является наиболее оптимальным, однако в случае если выбор приложения Вас не устраивает, имеется возможность глобально включить или отключить вертикальную синхронизацию. Главное, не забывайте, что включение вертикальной синхронизации значительно срежет FPS в игре, хотя порой оно бывает необходимым.
Помимо четырех основных настроек драйвер предоставляет нам и ряд дополнительных, кои будут доступны после установки флажка «Show advanced settings»:
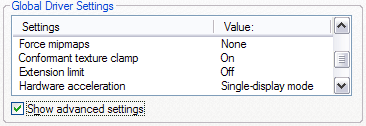
Давайте последовательно рассмотрим данные настройки:
- «Force mipmaps» - Позволяет форсировать билинейную или трилинейную фильтрацию для приложений, в которых поддержка мип-мэппинга отсутствует. Для понимания сути этой настройки нам следует немного углубиться в историю. Раньше, когда 3D-ускорители только начали появляться, столь привычные нам технологии, как билинейная и трилинейная фильтрации отсутствовали и подавляющее большинство игр создавалось без поддержки данных технологий. По сравнению с более новыми играми, использующими билинейную фильтрацию, графика в играх, лишенных поддержки этой технологии выглядела просто ужасно. При помощи форсирования текстурной фильтрации можно значительно улучшить качество графики в старых приложениях. Назвать данную возможность актуальной всё же нельзя, однако, многих геймеров, ностальгирующих по старым добрым играм времен 90-х годов, наличие возможности форсирования мип-мэппинга непременно порадует.
- «Conformant texture clamp» – Эта функция работает исключительно в OpenGL-приложениях и привязывает координаты текстуры, выходящие за пределы к границам изображения или внутри него.
- «Extension limit» – Данная возможность, точно так же как и предыдущая, предназначена исключительно для OpenGL-приложений. Многие читатели наверняка знают, что практически все дополнительные возможности OpenGL, такие как, например, поддержка пиксельных и вершинных программируемых шейдеров, не включены в сам API и реализуются при помощи так называемых расширений. Когда OpenGL-приложение запрашивает драйвер на предмет получения списка поддерживаемых расширений, драйвер выдает приложению строчку с перечислением всех расширений. Но некоторые старые приложения имеют ограниченный буфер для получения строки расширений и при получении строки, превышающей размер данного буфера (что совсем неудивительно, учитывая количество существующих ныне расширений), могут завершить свою работу с банальной ошибкой переполнения буфера (Buffer overflow). Установка параметра «Extension Limit» ограничивает длину строки со списком расширений для предотвращения подобных ошибок и сбоев в работе запрашивающего приложения.
- «Hardware acceleration» - Определяет дополнительные параметры отображения при использовании нескольких дисплеев или видеокарт.
- «Trilinear Optimization» – этот параметр появился только в последних версиях ForceWare 61.XX и позволяет повысить производительность за счет использования несколько упрощенного алгоритма трилинейной фильтрации. Оптимизация трилинейной фильтрация может быть либо включена («On»), либо отключена («Off») – никаких промежуточных значений, задающих степень упрощения фильтрации нет.
- «Anisotropic Optimization» - аналогичен предыдущему параметру, с той лишь разницей, что позволяет использовать упрощенный алгоритм анизотропной фильтрации, а не трилинейной. В случае если параметр «Image Setting» установлен в положение «Quality», использовании оптимизации анизотропной фильтрации упрощает процесс фильтрации за счет снятия первого текстурного прохода. Производительность при использовании анизотропной оптимизации возрастает, но падение качества на некоторых участках сцены будет особенно заметно. Точно так же, как и в случае с предыдущим параметром, анизотропная оптимизация может быть включена («On»), либо отключена («Off») и никакие степени упрощения задать нельзя.
Дополнительно отметим, что если установить параметр «Image Setting» как «High Quality», оптимизации трилинейной и анизотропной фильраций принудительно отключаются.
Подавляющее большинство продвинутых игроков используют свой, наиболее оптимальных на их взгляд набор настроек для каждой игры, ведь требования у различных игр сильно отличаются и комфортно играть во все игры с одинаковым набором настроек практически невозможно.
Если в некоторые относительно старые и простые игры, такие как, например Quake III на видеокартах среднего уровня можно без проблем играть, включая все вкусности в виде полноэкранного сглаживания и анизотропной фильтрации, то новейшие игры, например, FarCry куда более требовательны к ресурсам. Включение того же самого сглаживания на ускорителях среднего, а порой даже и высокого уровня в FarCry может привести к значительным тормозам.
У игрока будет два варианта: запомнить набор настроек для каждой игры (коих, позволю себе отметить, у него может быть очень много) и задавать нужные настройки перед запуском игры в контрольной панели драйвера, либо воспользоваться менеджером игровых профилей.
Менеджер профилей, встроенный в контрольную панель драйвера NVIDIA ForceWare позволяет задавать собственный набор настроек для каждой конкретной игры, привязывать его к исполняемому файлу игрушки, и выбранный набор будет автоматически активироваться при запуске нужной игры.
Как же реализована работа с игровыми профилями в контрольной панели NVIDIA ForceWare? А очень просто, надо сказать. На той же самой страничке «Performance & Quality Settings» над рассмотренной нами чуть выше областью «Global Driver Settings» находится область с незамысловатым названием «Application profiles»:
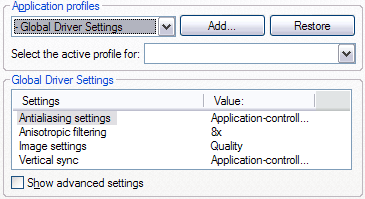
По умолчанию выбран так называемый глобальный профиль, при использовании которого настройки задаются глобально для всех приложений. Программисты NVIDIA предусмотрительно добавили достаточно большое количество предустановленных профилей для самых популярных игр, впрочем, мы всегда можем добавить новый профиль при помощи кнопочки «Add»:
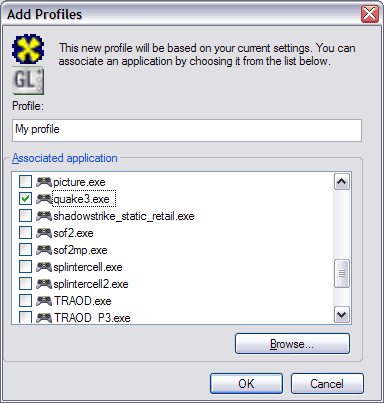
При создании профиль надо обязательно ассоциировать с необходимым исполняемым файлом игры, который можно выбрать из списка предустановленных, либо выбрать нужный файл вручную. После создания нужного профиля нам остается только выбрать нужный профиль на главной странице менеджера и задать необходимые настройки:
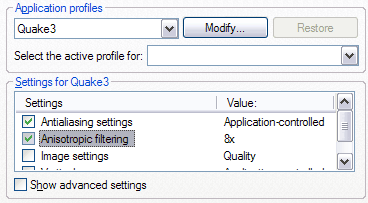
Чтобы задать индивидуальные настройки для выбранного профиля достаточно просто поставить флажок напротив нужной опции. Если Вы настроите не все опции, оставшиеся параметры будут взяты из глобального профиля.
Готовые профили можно изменять и сохранять под другим именем.
В целом, встроенный в драйвер менеджер профилей довольно стандартен по своим возможностям и практически ничем не отличается от систем управления профилями, предоставляемых сторонними разработчиками. Интерфейс менеджера, как мы могли убедиться, весьма простой и не требует каких-либо дополнительных разъяснений.
Установка частот обновления и собственных разрешений
Драйвера ForceWare последних версий предусматривают весьма актуальную возможность раздельной установки частот обновления для различных разрешений, причем устанавливаемые частоты обновления применяются глобально, в обход частоты обновления устанавливаемой операционной системой.
Управление частотами обновления расположено на вкладке «Refresh Rate Overrides» и обладает крайне простым интерфейсом:
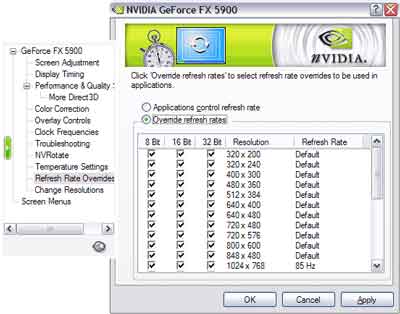
В верхней части интерфейса расположены два флажка, позволяющих непосредственно определить, кто управляет частотами обновления – приложение («Applications control refresh rate») или сам драйвер («Override refresh rates»). Во втором случае нам нужно выбрать при помощи флажков, в каких разрешениях мы будем задавать частоту обновления, и установить саму частоту.
Интерфейс управления частотами обновления предельно прост, однако не позволяет нам задавать собственные частоты обновления, равно как и не позволяет управлять многими другими более тонкими параметрами вывода на монитор. Для этой цели в драйверах ForceWare предусмотрена отдельная вкладка «Change Resolutions».
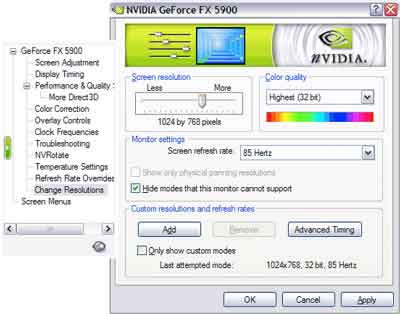
На этой вкладке в наши руки попадают довольно продвинутые средства по управлению разрешениями, частотами обновления и прочими аналоговыми параметрами. Давайте рассмотрим их более подробно.
В верхней части интерфейса мы можем менять разрешение и глубину цвета, а чуть ниже нам дается возможность смены частоты обновления и отключения отображения неподдерживаемых монитором режимов (галочка «Hide mode that this monitor cannot support»).
Но самые интересные возможности скрываются в нижней области «Custom resolutions and refresh rates». При помощи кнопки «Add» мы можем добавить свое собственное разрешение с любыми параметрами:
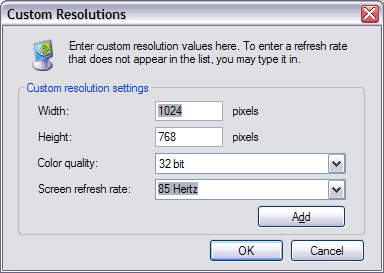
В диалоговом окне «Custom Resolutions» необходимо ввести базовые параметры для нового разрешения, это: «Width» - ширина, «Height» - высота, «Color quality» - глубина цвета, и «Screen refresh rate» - частота обновления экрана. При помощи кнопки «Add» мы добавляем новое разрешение с заданными параметрами. Также следует отметить, что после добавления разрешения, диалоговое окно не закрывается, и мы можем добить еще несколько разрешений.
Но еще более интересные возможности открываются нам при нажатии на кнопку «Advanced Timing» в открывшемся одноименном диалоговом окне:
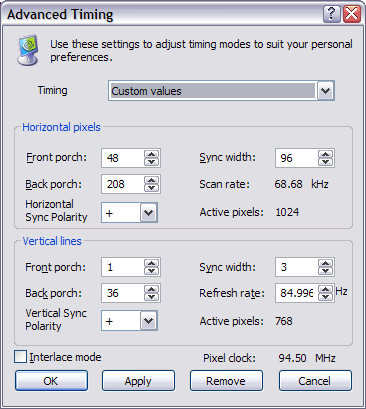
Нам предоставляется возможность установки собственных параметров вертикальной и горизонтальной разверток, причем мы можем как ввести все необходимые значения вручную, так и выбрать набор предустановленных значений в поле «Timing».
Однако, мы бы не советовали менять параметры разверток в случае, если Вы не представляете себе совершенно четко, какие параметры Вы устанавливаете и зачем, так как установка неправильных значений в некоторых случаях может привести к выводу из строя монитора.
Часть вторая - расширенные возможности ForceWare
Итак, в первой части нашего обзора мы рассмотрели основные настройки и возможности, предоставляемые драйвером NVIDIA ForceWare. Однако следует отметить, что реальных настроек и возможностей, в частности предназначенных для более тонкой настройки и оптимизации работы видеокарты несколько больше, но по умолчанию они скрыты от глаз пользователя. Сейчас мы поговорим о том, как их активировать и для чего можно использовать. Начнем с самого старого способа активации скрытых возможностей – добавления некоторых значений в системный реестр.
Активация скрытых возможностей через реестр
Что же надо сделать для активации скрытых возможностей и настроек через системный реестр? В первую очередь открыть редактор реестра (можно через меню «Пуск=>Выполнить=>regedit») и найти ключ «HKEY_LOCAL_MACHINE\SOFTWARE\NVIDIA Corporation\Global\NVTweak»:
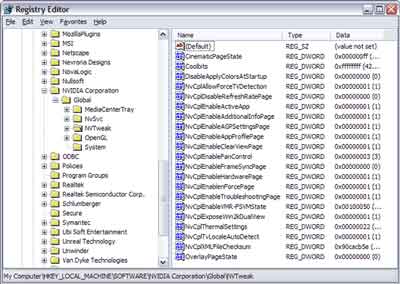
В открытой секции NVTweak необходимо добавить следующие значения типа REG_DWORD:
- CoolBits = ffffffff
- NvCplEnableAGPSettingsPage = 1
- NvCplEnableTroubleshootingPage = 1
- NvCplEnableAdditionalInfoPage = 1
После добавления ключиков в реестр, контрольная панель драйвера ForceWare несколько изменится, Вы сразу заметите появление дополнительных вкладок:
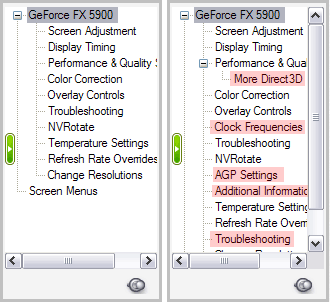
Слева – стандартная панель ForceWare, справа – панель после активация дополнительных вкладок - разница на лицо. Я думаю, по называниям ключей реестра нетрудно догадаться, за какую именно вкладку отвечает каждый конкретный ключик, однако для большей точности давайте перечислим значения реестра и соответствующие вкладки:
- Coolbits – активирует вкладки «Clock Frequencies»«More Direct3D»
- NvCplEnableAGPSettingsPage – активирует вкладку «AGP Settings»
- NvCplEnableTroubleshootingPage – активирует вторую вкладку «Troubleshooting»
- NvCplEnableAdditionalInfoPage – активирует вкладку «Additional Information»
Более подробно о назначении кажой вкладке и предлагаемых функциях мы расскажем чуть ниже, а пока давайте рассмотрим более простой способ активации и скрытия назад дополнительных возможностей.
Активация скрытых возможностей при помощи программы «LiteForce Customizer»
Способ активации скрытых возможностей был, пожалуй, единственным до недавнего времени. Однако мне показалось, что далеко не все пользователи захотят копаться в реестре, и я написал небольшую утилиту под названием LiteForce Customizer, позволяющую управлять дополнительными вкладками в несколько кликов:
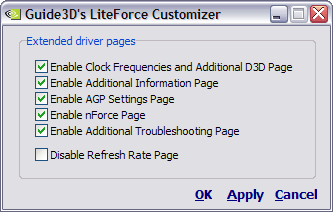
Интерфейс программы, я думаю, описывать не надо – верхняя группа флажков позволяет как раз включать и отключать дополнительные вкладки, а нижней флажок я ввел просто «чтобы был», и он позволяет отключить вкладку «Refresh Rate Overrides», если она кому-то не нужна.
Но давайте не будем отвлекаться от нашей основной темы и перейдем непосредственно к рассмотрению новых вкладок и предоставляемых ими возможностей.
Вкладочка «More Direct3D» является дочерней от знакомой нам «Performance & Quality Settings» и предоставляет нам расширенные возможности настройки и диагностики Direct3D:
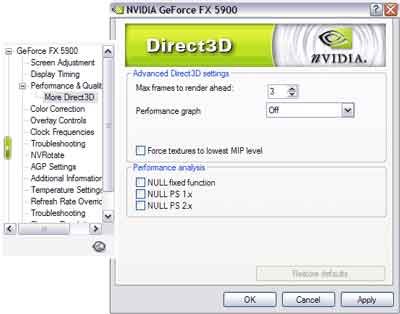
В общей сложности нам предоставляются семь параметров:
- «Max frames to render ahead» - Данный параметр ограничивает количество кадров, которые может подготовить центральный процессор перед их обработкой графическим при отключенной вертикальной синхронизацией. Зачастую правильная настройка данного параметра позволяет слегка увеличить производительность в 3D-приложениях, ведь достаточно часто можно встреть так называемые «несбалансированные» системы, в которых центральный процессор из-за недостаточной мощности может не успевать готовить на обработку кадры, либо же наоборот, когда видеокарта не успевает обрабатывать кадры, подготавливаемые быстрым процессором.
- «Performance graph» - при включении выводит в нижней части экрана специальную диаграмму, на которой отображается загрузка графического процессора, а также основных шин. В основном данная возможность будет актуальной для программистов и может значительно упросить процесс отладки написанного ими приложения и отлова так называемых «боттлнэков» - узких мест в программе, либо для обозревателей, желающих более детально изучить производительность какой-нибудь карты или приложения.
- «Force Textures to lowest MIP level» - параметр для извращенцев или оверклокеров-бенчеров, позволяющий поднять производительность за счет значительного снижения MIP-уровня текстур. На деле при включении этой опции текстуры становятся размытыми настолько, что сливаются в один мутный цвет :-)
- «NULL fixed function», «NULL PS 1.x», «NULL PS 2.x» - Эти три параметра предназначены исключительно для отладки приложений и будут интересны только разработчикам.
Одним словом, на вкладке «More Direct3D» для конечного пользователя есть только один интересный параметр, с которым можно поиграть – это «Max frames to render ahead».
Вкладочка «Clock Frequencies» предоставляет нам возможности разгона видеокарты:
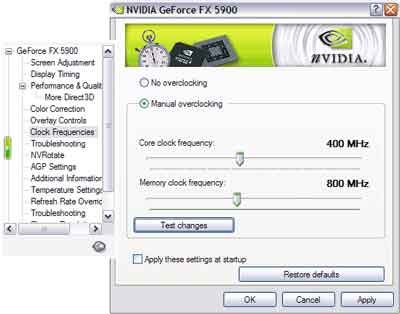
В целом никаких особенностей и тонких параметров на этой вкладке нет – только два ползунка для установки частот чипа и памяти, кнопка тестирования новых параметров, которую надо нажимать после любой смены частот, кнопка восстановления частот по умолчанию – «Restore defaults» и флажок, позволяющий устанавливать выбранные частоты при загрузке системы.
Однако следует отметить две особенности:
- В драйвере ForceWare предусмотрены встроенные алгоритмы для автоматического сброса частот при переразгоне, поэтому если установить слишком большие, по мнению драйвера частоты, последний может без предупреждения сбросить их на номинальные, при этом на вкладочке всё равно будут показаны частоты, установленные нами. В связи с этой особенностью драйвера, если Вы собираетесь значительно (более 25%) повышать частоты Вашей видеокарты, мы рекомендуем воспользоваться для этой цели сторонними разработками, например PowerStrip.
- Если Вы установили слишком большие частоты и дали драйверу установку применять эти частоты при загрузке, и видеокарта работает крайне нестабильно, с дефектами изображения, или вообще зависает при загрузке, достаточно всего лишь нажать и удерживать при загрузке системы клавишу CTRL, и драйвер сбросит частоты на номинальные.
На некоторых видеокартах, оснащенных встроенным температурным датчиком помимо ручной установки частот возможно еще и использование автоматического разгона. Однако на наш взгляд, если Вы решили разгонять свою видеокарту, гораздо лучше подобрать частоты вручную, потому как далеко не всегда драйвер может установить автоматически действительно рабочие и стабильные частоты.
На вкладке «AGP Settings» нам предоставляется возможность изменять параметры работы шины AGP: скоростной режим работы порта, режим «Fast Writes» и режим «Sideband Addressing (SBA)», а также получить информацию о текущем режиме работы:
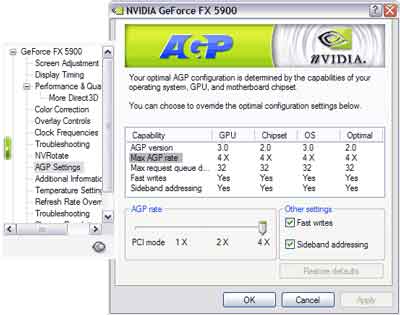
Поле вывода информации о поддерживаемых режимах разделено на четыре столбца:
- «GPU» - режим, поддерживаемый на железном уровне самой видеокартой
- «Chipset» - режим, поддерживаемый на железном уровне набором системной логики (чипсетом) материнской платы
- «OS» - режим, поддерживаемый установленной операционной системой
- «Optimal» - оптимальный, по мнению драйвера режим.
По умолчанию будет установлен как раз режим, который драйвер считает оптимальным, но в случае если Вас чем-то не устраивает выбор драйвера, Вы всегда можете установить свою скорость работы порта («AGP Rate»), и отключить либо включить режимы быстрой записи («Fast writes») и побочной адресации («Sideband addressing»).
Итак, мы разобрали уже практически все настройки и параметры, предоставляемые пользователю драйвером NVIDIA ForceWare. Но с какими же настройками стоит «поиграть», чтобы добиться наиболее оптимального для Вас соотношения качество/производительность? Давайте углубимся в этот вопрос более подробно.
В первую очередь я советую немного поиграть с параметрами оптимизации трилинейной и анизотропной фильтраций – «Trilinear optimization» и «Anisotropic optimization». Включение этих оптимизаций может достаточно неплохо повлиять на скорость с незначительной и порой даже незаметной потерей качества.
В случае, если для Вас не так критична более заметная потеря качества, можно понизить качество анизотропной фильтрации при помощи установки параметра «Image Setting» в положение «Performance».
И, наконец, еще один интересный параметр, доступный только после активации дополнительных вкладок – это «Max frames to render ahead». Вообще, этот параметр заслуживает отдельного внимания, так как отчасти позволяет задать более точный баланс между центральным и графическим процессорами. На особенно мощных процессорах можно попробовать увеличить это значение, на слабых – уменьшить. В любом случае, изменение данного параметра, в отличие от остальных, совершенно не влияет на качество изображения.
Вместо заключения
Итак, наш вводный материал, наконец, подошел к концу. Сегодня мы рассказали обо всех более или менее важных настройках драйвера NVIDIA ForceWare, однако, данный материал – не единственный, посвященный столь мощному драйверу. Совсем скоро мы надеемся выпустить более подробный материал, в котором проведем исследования влияния различных настроек на качество и производительность, а также постараемся вывести некое наиболее оптимальное соотношение «качество/производительность».

