Иногда достаточно подключить новый, только что купленный принтер к компьютеру — и на нем сразу получаются отличные фотографии. Но часто, чтобы добиться приемлемого результата, приходится повозиться с настройкой.
Основная работа струйного принтера сегодня сводится к печати цветных фотографий. Причем, поскольку чернила и бумага для принтера, да и сам цифровой фотоаппарат, обходятся недешево, пользователь вправе ожидать высокого качества фотографий. А для этого необходимо в первую очередь настроить принтер так, чтобы он обеспечивал адекватное воспроизведение цветов.
Настройка драйвера
Параметры принтера, которые нам понадобятся, настраиваются в его драйвере. Например, в моделях Epson и других популярных производителей они сведены в окне Advanced Settings (Дополнительные параметры) или Custom (Дополнительно).
Яркость, контрастность, насыщенность и индивидуальный цветовой баланс обычно настраиваются с помощью ползунков на соответствующих шкалах (по их значениям драйвер принтера определяет относительный расход чернил, алгоритмы сглаживания и другие параметры, влияющие на качество отпечатка.) Набору параметров можно присвоить имя, сохранить и многократно использовать.
При настройке параметров следует помнить: вам никогда не удастся вернуться в исходное состояние. В некоторых драйверах предусмотрена память с накоплением. Например, после увеличения пурпурной составляющей драйвер не сможет вернуться в исходное, нейтральное состояние. Опорная нулевая точка сместится, и вернуться к предсказуемым цветам будет очень сложно, если вообще возможно.
Что такое P.I.M.?
В настоящее время некоторые производители приступают к выпуску собственных систем управления цветом. Epson, к примеру, разработала систему PRINT Image Managing System (P.I.M.), которая предназначена главным образом для фотографов-любителей, пользующихся цифровыми фотоаппаратами и нуждающихся в согласовании параметров фотоаппарата и принтера. Первыми принтерами с поддержкой P.I.M. были Epson 780, 785EPX, 820, 890 и 1280; и таких моделей становится все больше.
Не отстают и производители фотоаппаратов: среди поддерживающих P.I.M. — модели Epson, Panasonic, Nikon, Casio, Konica, Minolta, Olympus, Ricoh, Sony, Pentax, Fuji, Toshiba.
Благодаря P.I.M. в цифровом фотоаппарате сохраняется 14 параметров управления изображением: информация о цветовом пространстве, цветом балансе, насыщенности, уровне гаммы, контрастности и т.п. Так что каждое изображение является своеобразным миниатюрным цветовым профилем. Однако использовать эти данные для оптимизации отпечатка может только P.I.M.-совместимый принтер. Кроме того, есть и другие ограничения: например, данные P.I.M. записываются в фотоаппарате только при съемке в автоматическом режиме. Так что любители ручной настройки остаются обделенными.
Настройка Photoshop
Один из методов настройки цвета при печати изображений из Photoshop заключается в использовании функции Transfer (Передача). Первоначальное назначение этой функции — компенсация расплывания точек при коммерческой CMYK-печати из программ компьютерной верстки и EPS-файлов, но ее можно использовать и при настольной печати. Сам файл менять не рекомендуется — лучше создать кривую переноса и применять ее к файлу в момент печати.

Функция Transfer (Передача) в Photoshop
В Photoshop 6 кнопка Transfer (Передача) находится в окне Page Setup (Параметры страницы), а в Photoshop 7 — в окнеPrint with Preview (Печать с просмотром). Работает она так же, как обычное диалоговое окно Curves (Кривые): нужно щелкнуть на линии графика и передвинуть его точки вверх или вниз либо ввести точные значения (в процентном выражении) в полях, расположенных справа. Так настраиваются параметры всего изображения либо каждый цвет в отдельности.
Главной проблемой, связанной с функцией Transfer (Передача), является невозможность экранной цветопробы изображения. Приходится подбирать вслепую, делать отпечаток — и подбирать снова, расходуя чернила и бумагу. Из-за этого ограничения и, более того, из-за опасности нечаянно сохранить изображение с измененной кривой передачи это средство используют сравнительно нечасто.
Настройка цвета при редактировании изображения
Настройка цвета при редактировании изображения в Photoshop тоже влияет на качество печати. Отметим, что степень настройки ограничивается только вашей фантазией. Для этого используется функция Curves (Кривые), а в Photoshop 7 — Color Balance (Цветовой баланс).
Вся прелесть корректирующих слоев Photoshop — в том, что они настраиваемые (редактируемые). Слой можно сдвинуть, сделать отпечаток, просмотреть, вернуться к экранному изображению, изменить слой и повторить все сначала, до тех пор пока не получится то, чего вы хотите.
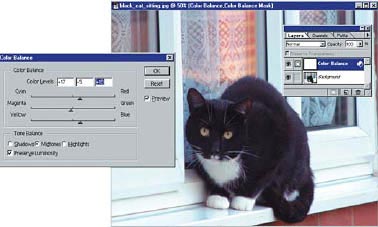
Редактирование изображения в Photoshop с помощью слоя настройки Color Balance
Другим преимуществом корректирующих слоев, особенно при возникновении одной и той же проблемы с разными изображениями, является то, что они легко копируются в другой файл. Перетащив корректирующий слой на другое изображение, его можно редактировать так же, как и в старом файле. Можно также сохранить настройку и загрузить ее в новом файле.
При хорошо отлаженном технологическом процессе экономится много времени, если настроить Photoshop Action на автоматическое выполнение подобных повторяющихся операций.
Профили и экранная цветопроба
Все это хорошо, пока используются чернила и бумага, рекомендованные производителем. Однако если вам захочется поэкспериментировать с расходными материалами сторонних производителей — не только потому, что многие из них существенно дешевле, но и потому, что именно таким образом обычно получаются необычные эффекты — придется принимать более серьезные меры. Речь идет о входных и выходных профилях.
Управление цветом с калиброванным монитором и использованием готовых, заказных или самостоятельно созданных профилей принтера гарантирует точные и постоянные цвета. Однако придется потратить время на освоение программного обеспечения по созданию и поддержке профилей. Либо же воспользоваться новой функцией экранной RGB-цветопробы в Photoshop.
Экранная цветопроба заключается в просмотре изображения на экране с использованием одного или нескольких ICC-профилей. Таким образом можно получить представление о том, как будет выглядеть изображение при печати. Изображение просматривается через визуальный "фильтр", образованный профилями монитора и принтера. Чтобы провести экранную цветопробу в Photoshop 7, следует произвести следующие действия:
- С помощью команды Image — Duplicate (Изображение — Создать копию) создайте дубликат изображения — чтобы было с чем сравнивать. Это временное изображение не должно меняться.
- Активируйте рабочее изображение. С помощью команды View — Proof Setup — Custom (Вид — Параметры пробы — Дополнительно) откройте диалоговое окно Proof Setup (Параметры пробы) и создайте желаемое пространство цветопробы. Выберите из списка Profile (Профиль) выходной профиль (принтера). В списке Intent (Метод) выбирается метод передачи при преобразовании пространства документа в пространство цветопробы. В разделе Simulate (Имитировать) можно выбрать режимы Paper White (Белая бумага) и Ink Black (Черные чернила). Каждый из вариантов (которых на самом деле три, так как можно не включать ни один из режимов) связан с собственным способом преобразования изображения. Для начала лучше выбрать для преобразования пространства цветопробы монитора вариант Paper White (Белая бумага), в котором используется режим цветокалибровки Absolute Colorimetric. Не беспокойтесь, если после этого изображение будет выглядеть тусклым и блеклым — в этом и заключается цель экранной цветопробы: узнать, каким получится изображение при печати, если не принимать никаких мер.
- Теперь можно внести изменения в просматриваемое изображение. Лучше всего воспользоваться корректирующими слоями, сравнивая результат с исходным изображением: настроить контрастность, цветовые составляющие и т.п. В Photoshop, начиная с версии 6, появилась возможность объединять настройки в группу корректирующих слоев. Остается лишь назначить этой группе для данной конфигурации печати. Если потребуется напечатать это же изображение на другом принтере, другими чернилами или на другой бумаге, можно будет создать другую группу слоев. Все они сохраняются в одном мастер-файле.
- Просмотрите готовое изображение на полном экране (с помощью клавиши F). С помощью команды View — Gamut Warning (Вид — Предупреждение о выходе из диапазона) проверьте, нет ли цветов, выходящих за пределы гаммы, и при необходимости внесите изменения.
- В окне Print with Preview (Печать с просмотром), которое открывается по команде Show More Options — Color Management (Показать больше параметров — Управление цветом), выберите ICC-профиль принтера.
И в заключение — несколько замечаний относительно экранной цветопробы в Photoshop
- Первоначально в драйверах Epson для Windows не предусматривались индивидуальные профили для бумаги. Их приходилось либо заимствовать из драйверов Mac, либо получать из независимых интернет-источников. В новых моделях Epson профили встроены в программное обеспечение P.I.M. Кроме того, несколько профилей и модуль P.I.M. для Windows можно загрузить с веб-узла Epson.
- Не следует дублировать управление цветом. Например, не стоит использовать ICC-профиль, если драйвер принтера сам выполняет настройку цвета — это можно проверить с помощью команды Print — Custom — Advanced — Color Management (Печать — Заказная — Дополнительно — Управление цветом). При печати на принтере Epson с использованием профиля не забудьте включить режим No Color Adjustment (Без настройки цвета). Если этого не сделать, результаты будут непредсказуемыми и, скорее всего, плачевными.
- Действенность и качество экранной цветопробы напрямую связана с качеством калибровки монитора. Не скупитесь и не игнорируйте эту процедуру.
- Важно понимать, каким бы замечательным инструментом ни была цифровая экранная цветопроба, вам никогда не удастся добиться полного соответствия между результатом предварительного просмотра и отпечатанным изображением. Это практически невозможно. Вы можете подойти к идеалу очень близко — гораздо ближе, чем когда-либо прежде,— однако все равно придется делать скидки на ограничения аппаратных средств и цифрового процесса.

