Продолжение. Читайте другие статьи цикла: Введение в Интернет, или как начать путь к финансовой независимости...
- Введение
- Создаём бесплатный почтовый ящик
Доброго Вам времени суток, уважаемые читатели.
В прошлой статье мы создали свой первый почтовый ящик, то есть задачу номер один выполнили. Теперь перейдем к настройке почтового клиента, это сэкономит наши деньги, которые мы тратим на Интернет. В данный момент имеется огромное количество почтовых клиентов, которые распространяются как бесплатно, так и на платной основе. Я долго выбирал, какой из клиентов преподнести Вам. Остановился я на том, что не стал использовать нестандартные клиенты. Поэтому мы будем настраивать почтовый клиент встроенный практически в любую операционную систему Windows, он называется Outlook Express.
Приступим: Для начала нам нужно запустить данную программу. Это можно сделать через меню "Пуск". Заходим в главное меню системы "Пуск", далее выбираем "Программы" и из выпадающего списка выбираем программу "Outlook Express". Итак, программа запущена и выглядит она приблизительно так:

Что делаем дальше? Заходим в меню "Сервис", в нем из выпадающего списка выбираем "Учетные записи". Выбрали? Тогда должно появиться такого рода окно (диалог):

Далее нажимаем кнопку "Добавить" и выбираем из выпадающего меню "Почта", таким образом, мы начинаем процесс подключения созданного нами почтового ящика к нашему клиенту. После проделанных нами операций должно появиться окно с названием "Мастер подключения к Интернету".
Далее вводим свое имя, например я ввел Кудрявцев Сергей и нажимаем кнопку далее. После этого у нас на экране появляется следующий шаг регистрации нового почтового ящика в почтовом клиенте:

Далее отмечаем, что у нас уже есть адрес электронной почты и пишем его, к примеру я написал sergei_kudryavce@inbox.ru, и нажимаем кнопку далее, чтобы перейти к следующему шагу. А он выглядит так:
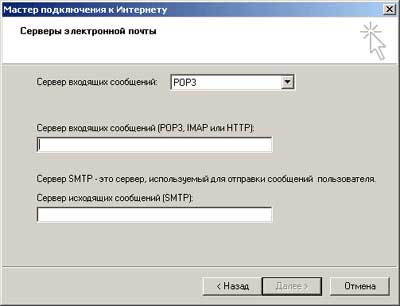
В поле "Сервер входящих сообщений:." пишем "pop.inbox.ru", но если Вы регистрировали свой ящик не на inbox.ru, а к примеру на mail.ru, то Вам нужно написать "pop.mail.ru". По аналогии, в поле "Сервер исходящих сообщений:." пишем "smtp.inbox.ru". Нажимаем далее и переходим к следующему шагу.
В поле "Учетная запись" нужно ввести то, что стоит в вашем адресе почтового ящика до символа @, то есть, у меня адрес sergei_kudryavce@inbox.ru, поэтому я ввожу "sergei_kudryavce". В поле "Пароль" нужно ввести пароль, который Вы указывали при регистрации почтового ящика на сайте Mail.Ru, то есть я ввожу "xxxxxxxx". Нажимаем кнопку далее и переходим к заключительному шагу регистрации ящика в Outlook Express.
Как Вы видите, нас поздравляют с правильным введением данных и предлагают их сохранить. Так мы и сделаем, для этого нажимаем кнопку "Готово", после чего диалоговое окно закрывается. В окне "Учетные записи в Интернете", на закладке почта, появилась запись, тип которой "почта". А в скобках написано "По умолчанию". Это говорит о том, что созданная нами учетная запись будет использоваться по умолчанию. Дело здесь в том, что практически любой почтовый клиент может работать сразу с несколькими учетными записями, поэтому нужно выбирать запись, которая будет использоваться по умолчанию, но так как у нас пока только одна запись, то выбирать не из чего. Закрываем окно "Учетные записи в Интернете" и идем пить пиво, если конечно есть желание, - мы выполнили задачу номер два, то есть, научились добавлять новые учетные записи в почтовый клиент Outlook Express.
Если в процессе работы возникли вопросы, то Вы можете задать их на моем форуме, где я подробно постараюсь Вам ответить. Вот его адрес: http://webcraft.org.ru/forum/
Устали? Нет? А я устал, болят мои пальцы, хочется спать, так что продолжим в следующий раз. В следующей статье мы научимся пользоваться Outlook Express'ом. До встречи в следующем выпуске.

